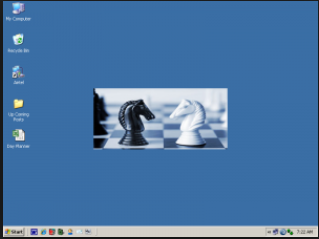Perché il mio computer è in esecuzione lento? Il mio computer è in esecuzione lento che cosa devo fare? Sono le domande fatte di volta in volta da molte persone?
La ragione per il rallentamento del computer è un piccolo, il PC di Windows in genere rallenta come l’applicazione è installata e utilizzata. Questo è veramente molto frustrante e fa sbocciare il tuo sangue.
Quindi qui abbiamo trovato le 9 abitudini che ti aiutano a fermare il tuo PC per eseguire lento.
1. Tenere i file temporanei temporanei
Questa è una delle abitudini che impediscono al computer di eseguire lento. Le cache di Windows sono diffuse e misteriose, il cache temporaneo locale controlla tutto il più fastidioso e questo cache memorizza i file scaricati tramite il browser web durante il caricamento di siti web. E questo incremento rende il PC lento.
È possibile eliminare la cache temporanea di Windows utilizzando il Pulitore di dischi. Per questo: andare su Start e digitare Pulizia disco.
Per l’utente di Windows XP, accedere a questo programma in Start> Accessori> Strumenti di sistema> Pulizia disco.
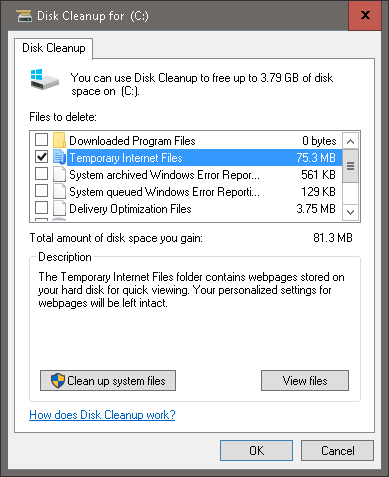
Disk Cleanup analizza l’archiviazione dell’unità di sistema (denominata C: / unità per impostazione predefinita) e richiede di eliminare alcuni file. Fare clic sulla selezione temporanea dei file Internet e lo strumento Pulitura disco elimina automaticamente i file di temp. È inoltre possibile rimuovere questi file manualmente. Per questo andare a avviare e digitare% temp%. Gli utenti di Windows XP possono trovare lo stesso file premendo il tasto Windows + R per avviare il menu Esegui, quindi digitare % temp% e premere Invio.

2. La frammentazione non è il tuo amico
Questo consiglio si applica solo ai dischi rigidi ed è soprattutto utile alle persone che spesso salvano, modificano e memorizzano diversi tipi nel proprio PC. Generalmente, la macchina Windows non scrive semplicemente su file originale durante il salvataggio di un documento per ex. Documento Word o Excel. Invece che il file sia salvato su una parte diversa dell’unità e dopo l’uso completo queste informazioni divengono diffuse o scrapate e questo rallenta gradualmente il PC per aprire rapidamente i file
I programmi di deframmentazione del disco (in Windows 10 come l’applicazione Defragment and Optimize Drives) diventano importanti. Questa è l’opzione più semplice che viene presentata nel computer Windows. È inoltre possibile andare per deframmentatori di terze parti per ordinare il disco rigido.
Per accedere allo strumento innanzitutto andare a Avvia e digitare Disk Defragmenter. In Windows XP, passare a Start> Programmi> Accessori> Strumenti di sistema> Defragmenter di dischi
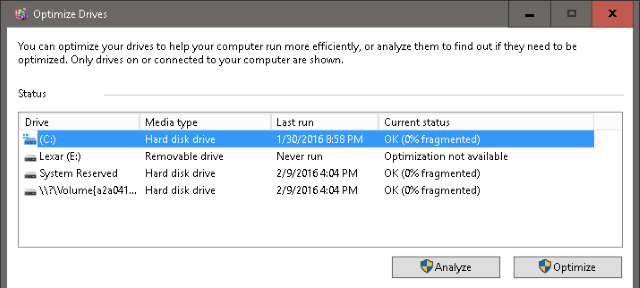
La finestra visualizzerà le unità disco presenti sul PC e selezionerà automaticamente l’unità principale presente (denominata C: / per impostazione predefinita). È possibile esaminare l’unità che visualizza la percentuale di frammentazione presente sul disco rigido.
Beh, la deframmentazione di un disco rigido è risorsa e tempo intensivo, quindi è consigliabile iniziare il processo quando il PC è in condizioni di utilizzo abbastanza basse. Il processo dipende totalmente dalla dimensione del disco rigido e potrebbe richiedere fino a un’ora, dopo aver completato il riavvio del computer. Applica questo mese e troverai una notevole differenza di velocità durante l’apertura e l’accesso ai file, insieme alle applicazioni di gioco e di editing.
Nota: se si dispone di un’unità SSD (Solid State Drive), il deframmentatore di dischi comporterà un maggior danno rispetto al bene. Quindi è bene verificare se si utilizza un SSD o un disco rigido è tramite l’applicazione Ottimizza unità di Windows 10 che elenca il tipo di disco sotto il menu Tipo di supporto.
Per altre versioni di Windows, è possibile trovare queste informazioni in Start> Programma> Accessori> Strumenti di sistema> Informazioni di sistema> Componenti> + Archiviazione> Dischi
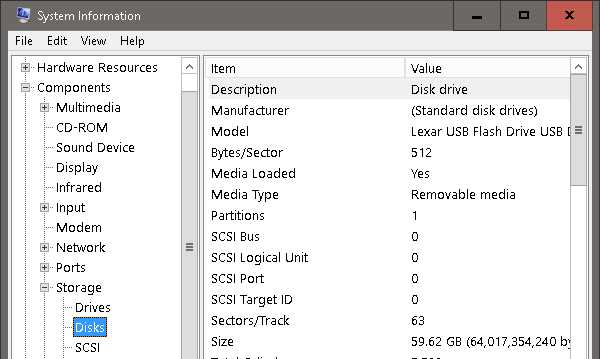
Inoltre non si sbaglia l’unità disco standard per un’unità a stato solido; se l’unità è elencata come unità disco, significa che utilizzi un HDD. Se è così, il disco si defragmenta via.
Si può anche leggere:
- Windows 10 Anniversario Vs Creatori Aggiornamento sapere quale è meglio
- Superiore 10 comandi CMD in Windows 10/7/8 / 8.1 per Fissare l’errore PC
- Perché avete bisogno di Antivirus per Windows 10 – 7 motivi da considerare
3. Assicurarsi che non sia in esecuzione un programma non necessario
Questo è anche molto importante e questo non può essere ignorato. Devi verificare quali servizi vengono eseguiti sul tuo PC. Per questo: premere insieme il tasto Windows + R e andare su Esegui> digitare msconfig e premere Invio
Quindi nella finestra passare alla scheda servizi e selezionare il segno Nascondi tutti i servizi Microsoft e accendere qualsiasi servizio che non è necessario dopo aver riavviato il computer.
Per vedere quali programmi sono in esecuzione premere ctrl + alt + delete per aprire il task manager. Andate alla scheda programmi.
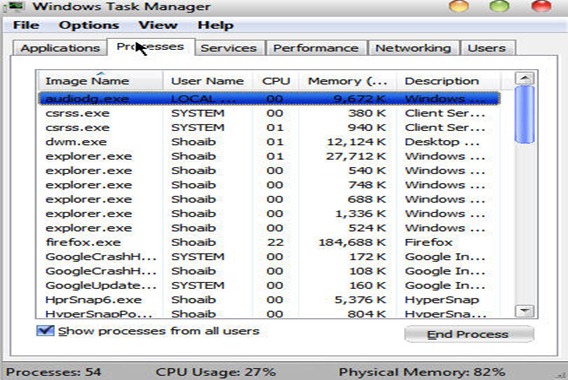
Nota: prima di concludere uno dei programmi da utilizzare dal sistema, si consiglia di cercare un po ‘in Google, perché il programma è in esecuzione e cosa serve.
4. Regolare la GUI
Questo è il metodo più semplice e più creativo per velocizzare il computer, regola la GUI (Interfaccia grafica utente) per ottenere prestazioni ottimali.
Per accedere a queste impostazioni in Windows XP, andare su Start, quindi fare clic con il pulsante destro del mouse su Risorse del computer, selezionare Proprietà> scheda Avanzate> Performance.
In Windows 10 aprire Esplora file, fare clic con il pulsante destro del mouse su Questo PC e passare a Proprietà> Avanzate impostazioni di sistema> scheda Avanzate> Performance> OK.
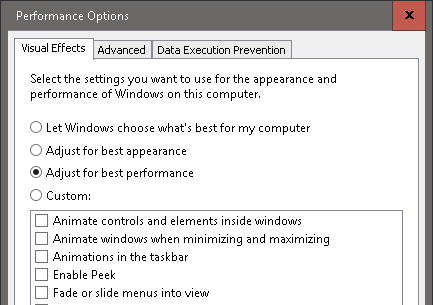
Sui tre pulsanti di scelta rapida, scegliere il pulsante denominato Migliore prestazioni> OK. Per impostazione predefinita, l’opzione Visual Effects in Windows è impostata su Best Appearance, in modo che il nuovo sistema operativo abbia un aspetto luminoso e fresco. Sfortunatamente, lo fa a costo del computer.
È possibile impostare un’immagine virtuale di Windows. Questo è semplice, solo una volta e un modo sicuro per ridurre al minimo l’elaborazione di sfondo sul tuo PC.

5. Modificare l’avvio
Il software scaricato di recente può far scorrere i propri programmi nei programmi di avvio e ridurre notevolmente il tempo di ripristino del computer Windows. E sotto l’avvio, puoi trovare un elenco di servizi che instilla quando la prima volta che accendi il tuo dispositivo. Alcuni di questi programmi sono necessari per le funzioni del computer mentre altre sono servizi inutili che rallentano il tempo di risveglio del PC.
Per aprire l’elenco di avvio in Windows 10, fare clic con il pulsante destro sulla barra delle applicazioni e scegliere Task Manager e passare alla scheda Avvio.
In Windows XP, premi il Windows + R per avviare il menu Esegui e digitare msconfig e fare clic su OK. Questo comando apre il pannello Strumenti di configurazione di sistema. Quindi fare clic sulla scheda Avvio e puoi configurare l’avvio come desideri.
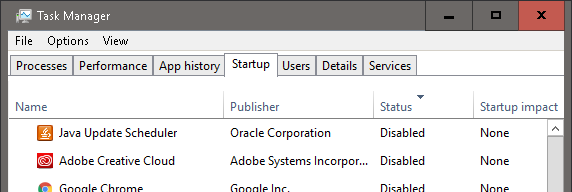
Poiché la regolazione dei programmi di avvio è un processo accurato, controllare l’elenco di avvio una volta al mese può significare la differenza tra secondi o minuti di attesa per il computer da avviare.
6. Difendi la tua Windows con Windows Defender
Windows Defender è l’opzione più attendibile; questo è un uso semplice e basso di elaborazione e un elenco di virus costantemente aggiornato, Windows Defender è il migliore per gli utenti che desiderano un software antivirus efficace e non riempito.
Se si utilizza Windows 8, Windows RT, Windows 8.1, Windows RT 8.1 e Windows 10, Windows Defender è già installato sul PC. Per le versioni precedenti di Windows, l’utente deve scaricare il software antivirus di terze parti.
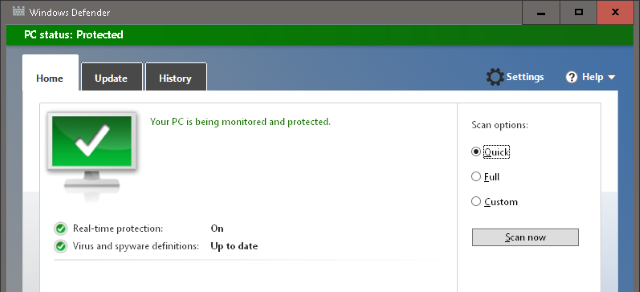
Installare ed eseguirlo, quindi scegliere tra l’opzione Scansione rapida o completa per eseguire la scansione del PC. Per la protezione a tempo pieno, fare clic sulla scheda Impostazioni e attivare un’opzione per mantenere in esecuzione Windows Defender in background. Una volta al mese, eseguire la scansione del PC e questo manterrà il computer Windows senza virus e altri malware
7. Tieni aggiornato il programma antivirus
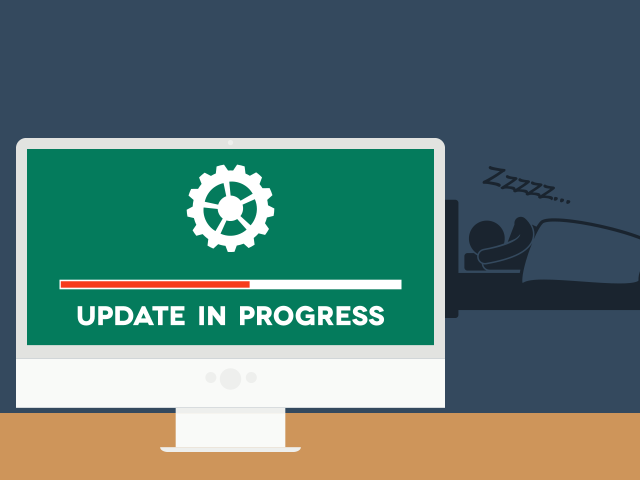
Questo è anche molto necessario per aggiornare il tuo programma antivirus. Un computer lento può essere il risultato di programmi indesiderati, in quanto questo rende il PC lento e questo riprende anche le risorse di sistema e può seriamente rallentare il sistema
Quindi cercare di mantenere aggiornati e patchati i sistemi operativi con le misure di sicurezza più recenti contribuirà a mantenere un computer sicuro dalle ultime minacce.
8. Essere consapevoli durante l’installazione di qualsiasi cosa nel PC
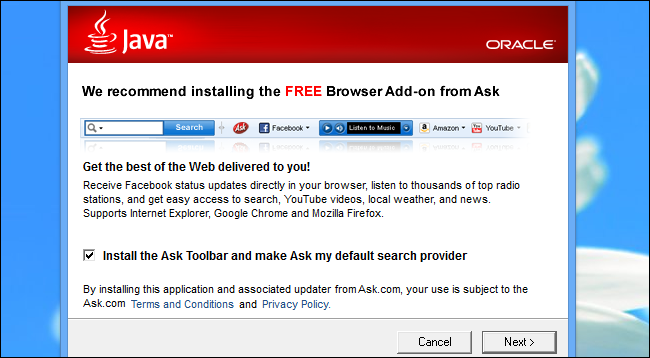
Questo è anche importante per essere consapevoli di ciò che stai installando. Basta installare l’applicazione che effettivamente richiede e generalmente impedirete il formato temuto e reinstallerete.
Ecco alcuni suggerimenti per aiutarti a sapere quali applicazioni devono essere attenti con:
- Applicazioni che funzionano come un plug-in Explorer: sono molto pericolose in quanto attaccano direttamente la shell e faranno anche il tuo PC intero lento o nel peggiore dei casi, si blocca ripetutamente.
- Applicazioni antivirus: questi sono disonorevoli per rallentare il tuo PC e non dovresti mai usare più di una applicazione antivirus in tempo reale
- Qualsiasi annuncio che dice di voler “accelerare il tuo PC” o “ottimizzare la tua RAM”, probabilmente rallenterà o danneggia il sistema, sono come la peste. Quindi cercate di evitare tutto ciò per quanto possibile.
- Assicurarsi di installare driver del sistema ufficiale dal sito web del produttore. I conducenti hanno un ruolo molto importante e hanno un enorme impatto sulle prestazioni, quindi hanno driver stabili e aggiornati.
- I pulitori del registro sono una borsa mista e non intendono accelerare il PC in molti casi. Il più grande problema è che molti dei pulitori di registro commerciali si sono messi all’avvio all’avvio nel vassoio di sistema e sprecare i cicli di memoria e di CPU.
- Evitare di aprire messaggi di posta elettronica sconosciuti, scaricare programmi software gratuiti, file video, giochi e molti altri.
9. Tenere file di grandi dimensioni off il Desktop
Salvare tutti i file e programmi sul desktop è semplice ma questo rallenta veramente il computer. I vari file e programmi salvati sul desktop sono rappresentati da immagini e queste immagini includono l’immagine di sfondo sul desktop e occupano la memoria. Quindi più immagini salvate sul desktop rappresentano immagini più memorizzate nella memoria.
Quindi, se hai un sacco di file li metterai in cartelle separate. Crea scorciatoie sul desktop per le cartelle oi file che utilizzi frequentemente. Ciò ridurrà anche il tempo e la frequenza di disco rigido viene utilizzato e migliora la velocità del programma che si apre. Questa è l’abitudine semplice e facile che evita il rallentamento del PC.
Scansiona il tuo PC con lo strumento professionale:
È possibile eseguire la scansione del PC con lo PC strumento di riparazione, è un’utilità di riparazione che può aiutare a risolvere il sistema operativo Windows da danni causati da virus, malware, spyware e molti altri. Ciò aiuta a rendere l’errore del PC libero e risolvere il problema degli arresti anomali, dei blocchi, degli errori dello schermo blu e molto altro ancora. Corregge gli errori del database in linea che richiedono i dati necessari per ripristinare il sistema operativo e gestirlo senza intoppi. Inoltre ottimizza le prestazioni del PC / laptop e migliora la velocità del PC e l’applicazione installata. Corregge solo gli errori, ma tiene anche d’occhio come l’hardware di PC è in esecuzione e rileva il problema hardware in modo che l’utente possa farli riparare. È un ottimo strumento per risolvere vari errori nel sistema operativo. Ciò può riparare vari errori come l’errore DLL, errore di Windows, errore di applicazione, riparazione utility di registro, errore PC, schermata blu degli errori di morte, computer lento e vari altri messaggi di errore di Windows. È facile da usare e risolve automaticamente l’errore, quindi non c’è bisogno di contattare la persona tecnica. Basta scaricare e installarlo per rendere l’errore del PC gratuitamente.